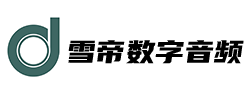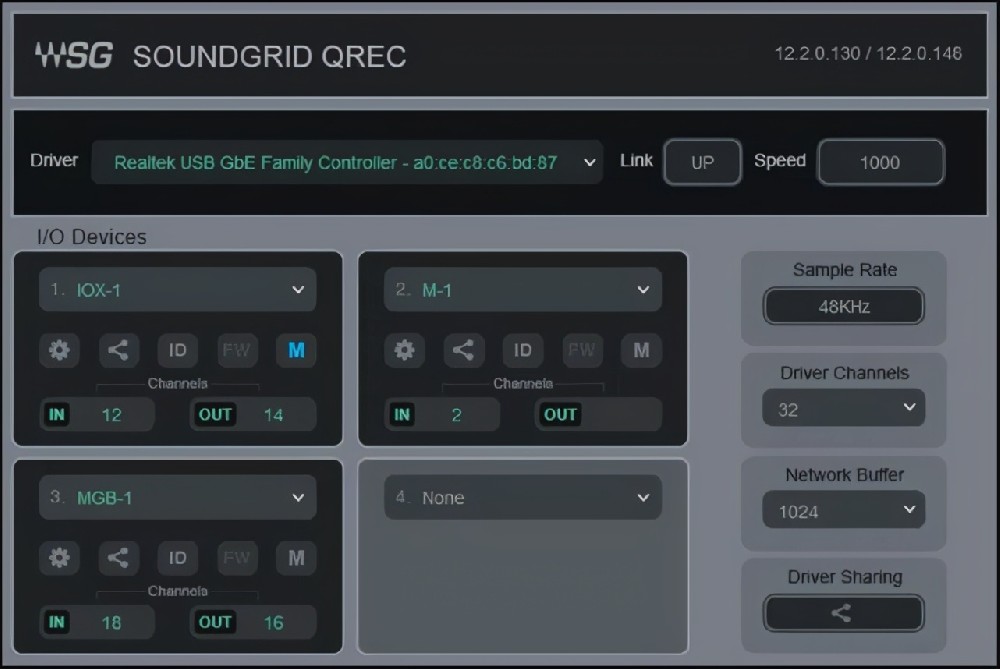QRec是一款简单流畅的SoundGrid应用程序,专为快捷的现场录音和回放而设计。其精简性能呼应了快速工作模式的精髓,能以最快速度将Mac或PC电脑连接到SoundGrid音频网络之中
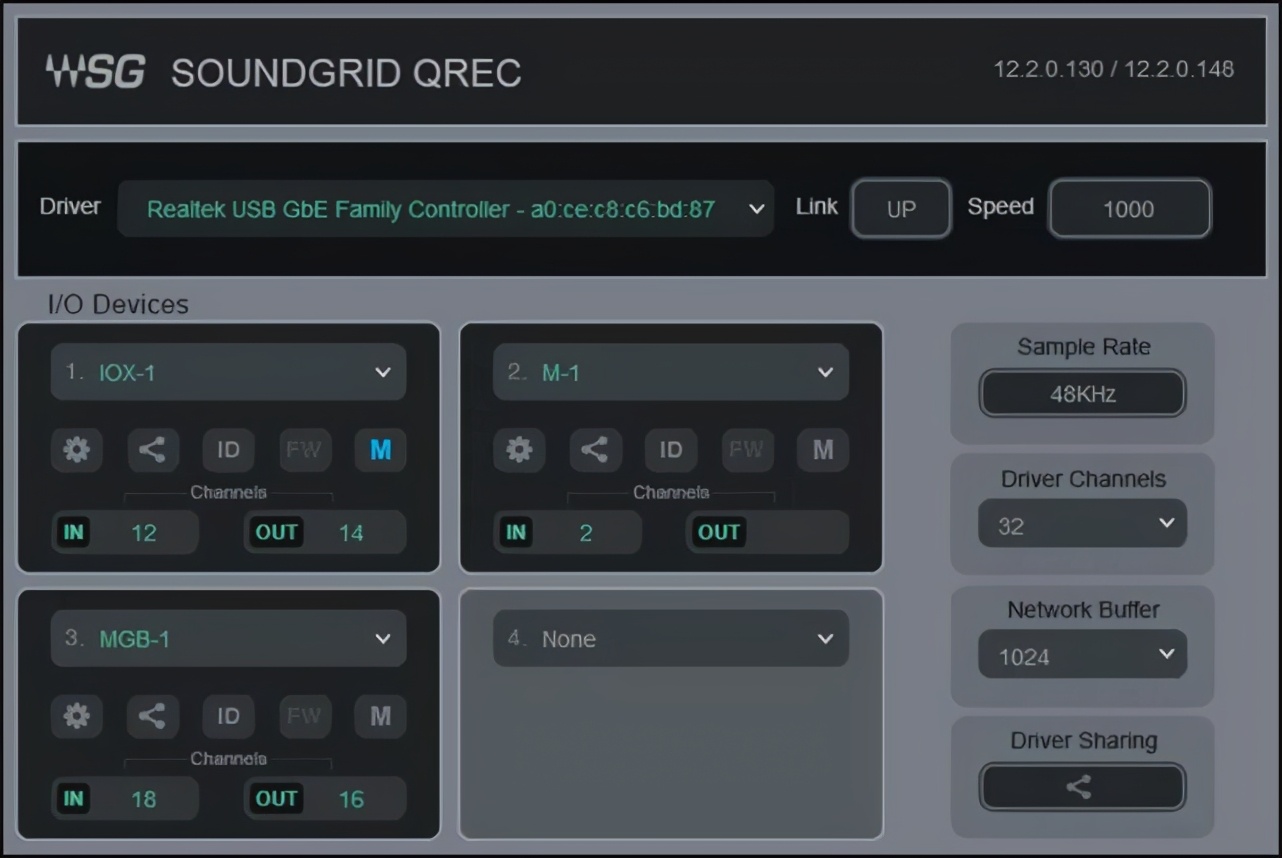
Waves免费的SoundGrid QRec应用程序能够利用SoundGrid音频接口和DAW录制和播放多通道实时录音。如何实现呢?请看这篇指导。
先说,QRec能在DAW和现场调音台之间进行音频传输。
SoundGrid QRec可以通过任何SoundGrid音频接口在现场调音台和DAW之间进行音频流传输,以完成录音和播放:
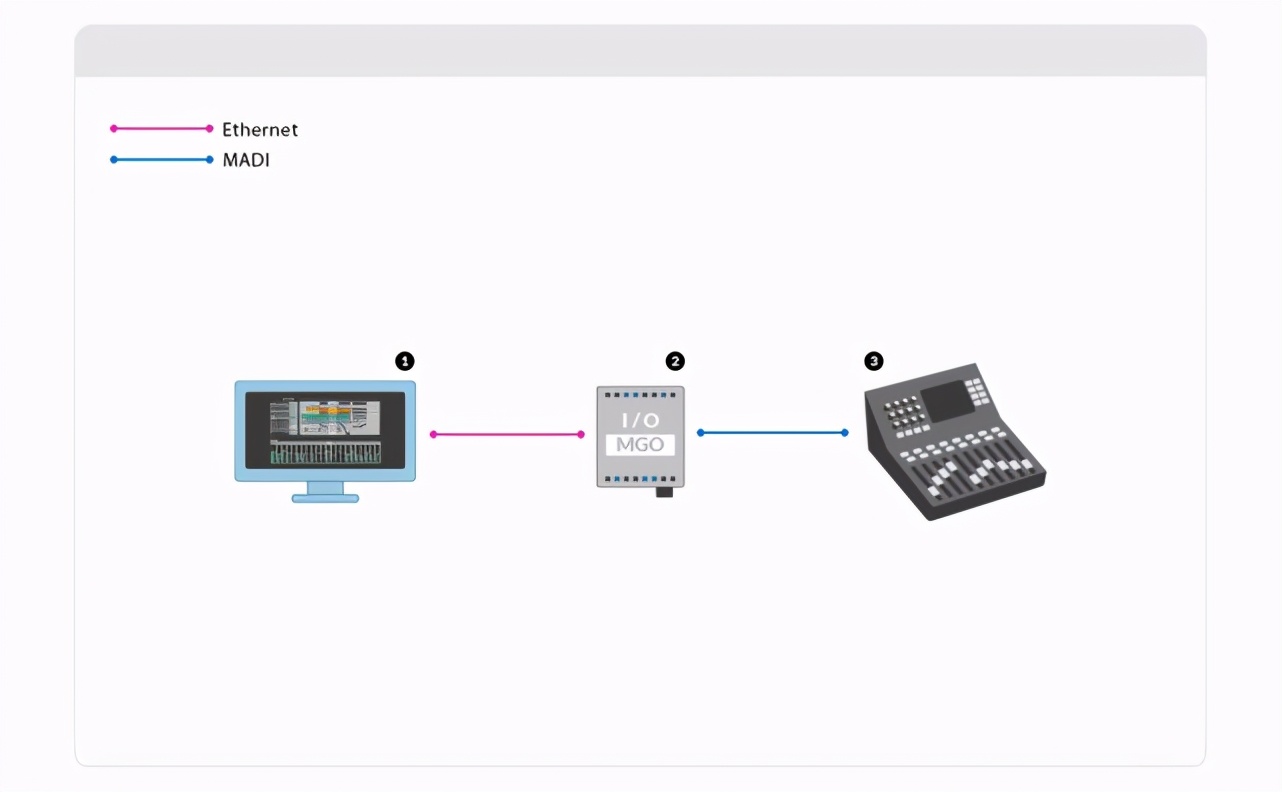
在此情况下,需要有:
装有现场录音软件的PC或Mac电脑任何SoundGrid支持的调音台I/O卡(例如DiGiGrid MGB或MGO)SoundGrid支持的调音台
然后,QRec在DAW和SoundGrid音频接口之间亦能完成音频传输。
QRec还可以在SoundGrid音频接口和DAW之间共享音频,以进行录音和播放:
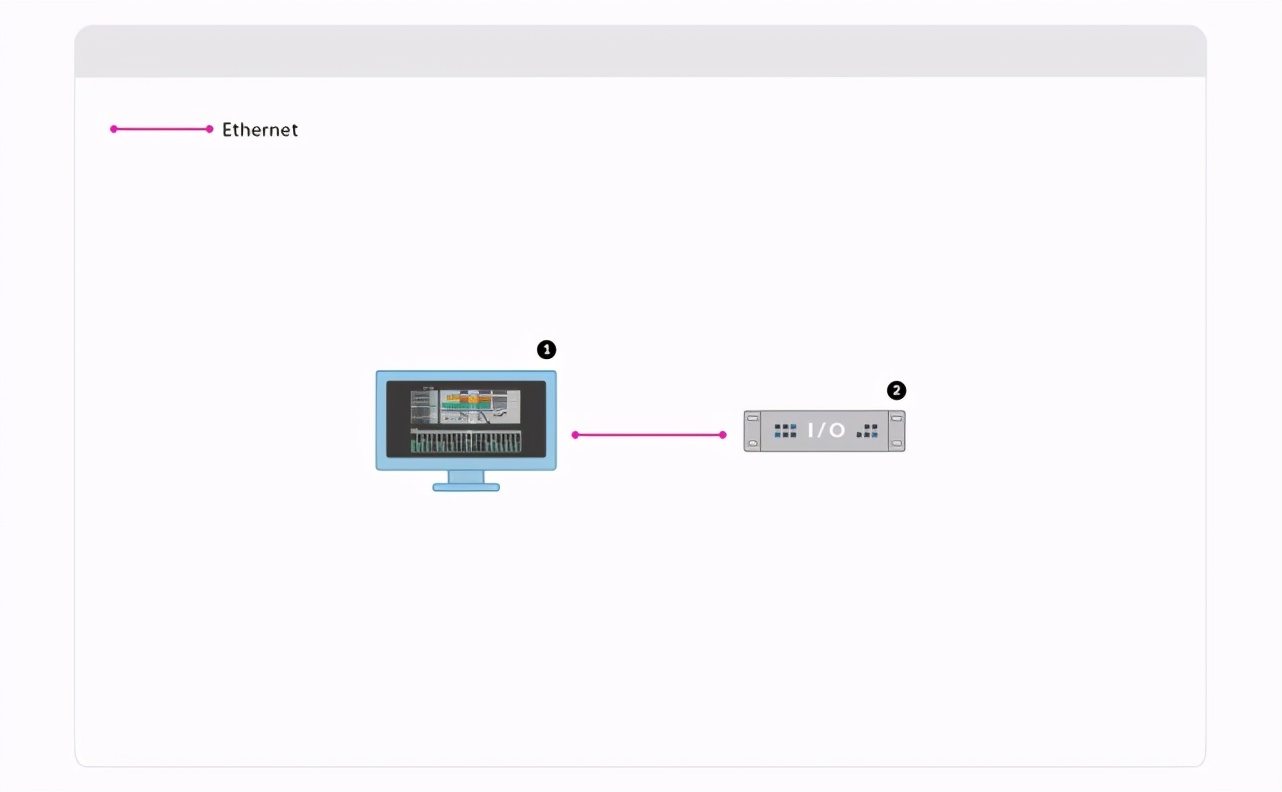
在此情况下,需要有:
运行带有ASIO或Core Audio播放引擎的DAW的电脑任何SoundGrid音频接口
下面就主要讲讲用QRec和SoundGrid接口录制和播放音频的方法。
软硬件先决条件
要在DAW和SoundGrid接口之间来回传输音频,至少需要以下软件、硬件和周边设备:
1.支持运行SoundGrid QRec软件的电脑——Windows 10或macOS 10.14及更高版本,并装有:
A. SoundGrid QRec应用程序(可作为任何SoundGrid接口驱动程序的一部分进行安装)。如果尚未安装QRec,可以按以下步骤进行:
请注意:
QRec不需要授权许可。它只会出现在Waves Central的Install Products>All Products标签中。它不会出现在My Product选项或Licenses页面中。
a. 下载并安装Waves Central:
Mac版:https://www.waves.com/dlrdr?id=central-mac
Win版:https://www.waves.com/dlrdr?id=central-win
b. 启动 Waves Central并登录
Windows:通过桌面快捷方式或“开始”菜单>“所有程序”> Waves Central。
Mac:应用程序> Waves Central。
c. 单击Install Products页面,然后单击All Products。
d. 单击Waves Central顶部的“搜索”图标,然后键入“QRec”(或者你要使用的SoundGrid接口的名称)。
e. 选择SoundGrid QRec,然后单击Install安装。
f. 重启电脑。
B. 如果计算机没有以太网端口,请使用Waves认可的以太网适配器:
a.OS X用户:有Thunderbolt 3 / USB-C连接功能的新型苹果电脑应使用以下合标准适配器类型:
1. Sonnet Solo 10G Thunderbolt 3-以太网适配器
2. OWC Thunderbolt 3 10G以太网适配器
b.Windows用户:只能使用USB-C到以太网适配器。当前还不支持Thunderbolt 3-以太网适配器。
2.一个(或多个)SoundGrid音频接口
3.一根(或多根)支持的以太网线
4.可选:支持的SoundGrid交换机(使用多个SoundGrid接口时)
硬件连接
1.使用支持的以太网线,将SoundGrid接口连接到电脑的以太网端口(或适配器)。确保接口已打开。如果使用多个SoundGrid接口,请使用支持的以太网线将所有接口和计算机连接到SoundGrid交换机。
2.将音频源和目标连接到SoundGrid接口。确保所有电源均已通电并打开。
QRec配置
1.启动SoundGrid QRec。
2.选择连接到SoundGrid接口的LAN端口。如果你不能识别正确的网络端口,请参阅:
https://www.waves.com/support/how-to-identify-correct-soundgrid-network-port
3.选择所需的驱动程序通道数(默认值为32,但是许多SoundGrid I/O的通道数更高)。
4.依次分配I/O设备插槽中的SoundGrid接口。与其他SoundGrid应用程序不同,此处仅会列出硬件I/O设备。
5.如果接口的固件已过期,则其FW图标会显示为黄色(固件可以使用,但已存在较新版本)或红色(固件不兼容)。如果需要,请更新设备固件。音频接口固件更新完成后,系统将提示重新启动设备。请按提示重启。
QRec此时将会按照分配设备的顺序,将所有分配的接口的输入和输出自动跳线至SoundGrid驱动程序。
6.如果你分配了多个接口,请决定将哪个接口用作网络主时钟,然后单击它的M图标,将其设置为主时钟。
7.单击主设备的齿轮图标,打开接口的控制面板,并设置网络采样率。你还可以根据需要,在此处设置时钟操作模式。
8.QRec的默认网络缓冲区大小为1024个采样,适用于大多数用途。你也可以将其更改为较低设置。为了调整ASIO/Core音频缓冲区的大小设置,你可以通过DAW的音频偏好首选项(Mac中)或SoundGrid驱动程序控制面板(PC中)进行调整。通常,针对音频流传输的高通道数,建议使用高缓冲。
完成后,你就可以在DAW和SoundGrid音频接口之间进行多通道音频流传输,可以将音频录制到DAW中,或通过SoundGrid接口播放。
DAW配置
1.启动DAW并访问其音频设置对话框。
2.选择“Waves SoundGrid”作为ASIO(Windows)或Core Audio(Mac)驱动,以在适用的情况下进行输入和输出。
在macOS上,转到Setting> Security & Privacy > Privacy,然后选中“SoundGrid Core Audio Service”以访问任何话筒。
3.访问DAW的I/O设置或配置,进行刷新以反映出SoundGrid驱动程序的新输入和输出。
4.设置单声道或立体声轨道以在DAW中录制,并分配从SoundGrid驱动程序进入的通道。
5.在DAW中分布轨道,并从SoundGrid接口录制传入的音频。
6.通过SoundGrid接口的输出,可以播放来自DAW的音频。
如何与其他SoundGrid宿主共享播放
如果你有一台装有SoundGrid宿主应用程序(eMotion LV1 / SuperRack Soundgrid / SoundGrid Studio)的电脑,则可以与该应用程序共享QRec的播放通道(SoundGrid驱动程序输出):
1.在QRec中,分配一个SoundGrid接口,它将作为两个系统的主时钟设备(如上面QRec配置步骤4-7中所述)。
2.单击共享图标进行接口分配。
3.继续在QRec中,启用驱动程序共享——单击右下角的共享按钮。
4.在第二台电脑上运行的SoundGrid宿主中,分配刚刚共享的SoundGrid接口。
5.分配共享的SoundGrid驱动程序,然后将相关通道跳线至所需目的位置。
请注意,只有当QRec和第二个SoundGrid应用程序共享一个物理I/O作为两者的主时钟设备时,此选项才可用。
购买链接:购买详情请进入
雪帝数字音频Waves大中华技术服务中心
联系方式:+微信号:27503697 QQ:8051215